이번에는 M1환경에서 VMware를 활용해서 Ubuntu를 설치하는 과정에 대해서 다뤄보려고 합니다.
진행하기에 앞서, 일단 VMware를 설치해 주시길 바랍니다..!
VMware Fusion for macOS
VMware Fusion delivers the best way to run Windows, Linux and more on Apple Macs without rebooting.
www.techspot.com
운영체제 파일 준비
보통 운영체제를 설치할 때 가장 최신버전은 피해서 설치하시는 걸 권장드립니다.
Ubuntu 설치를 위해 iso파일을 다운로드 받아줍니다.
Ubuntu 22.04.4 LTS (Jammy Jellyfish)
Select an image Ubuntu is distributed on three types of images described below. Desktop image The desktop image allows you to try Ubuntu without changing your computer at all, and at your option to install it permanently later. This type of image is what m
releases.ubuntu.com
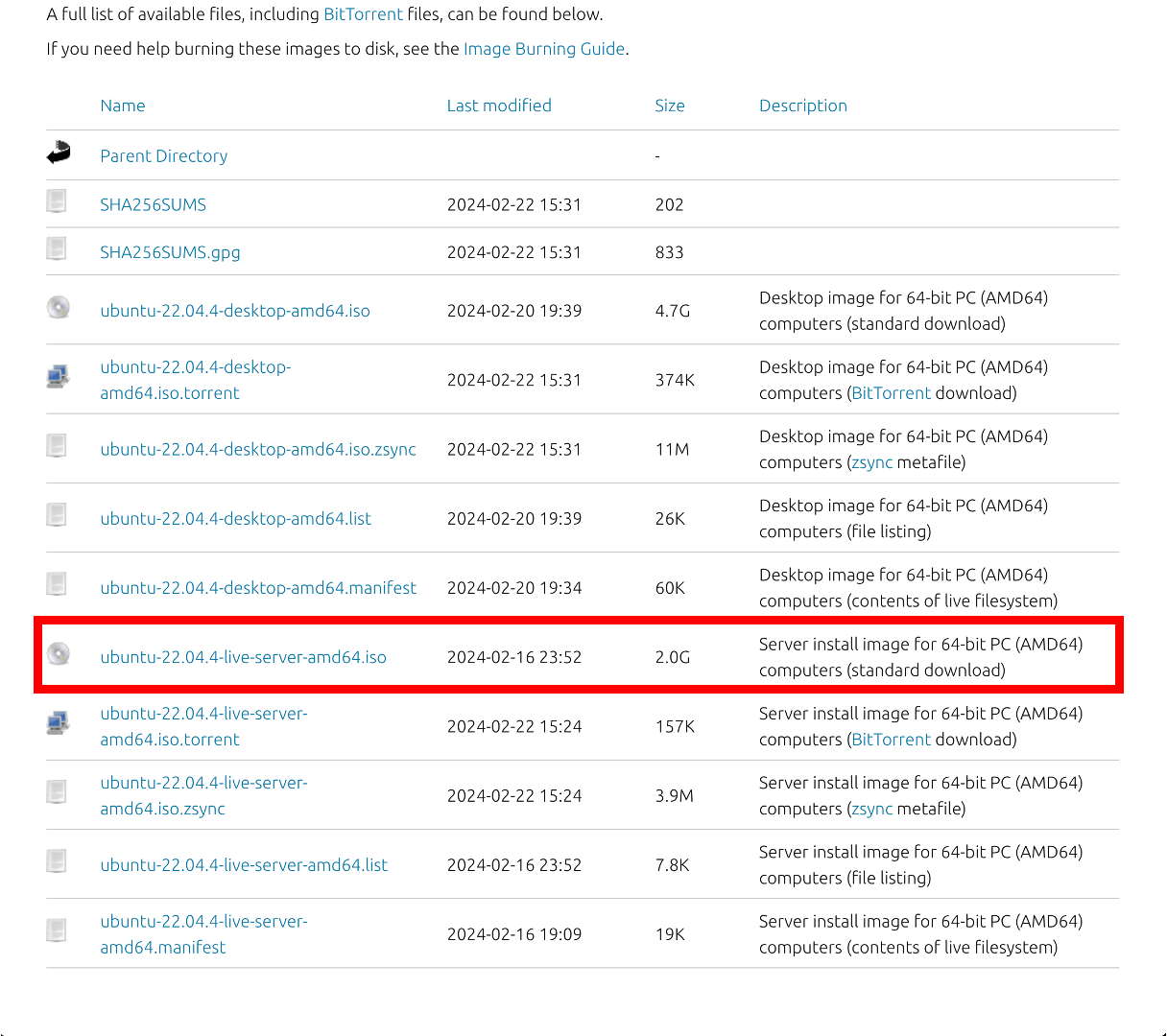
설치과정
1. iso 파일 불러와서 설치 진행
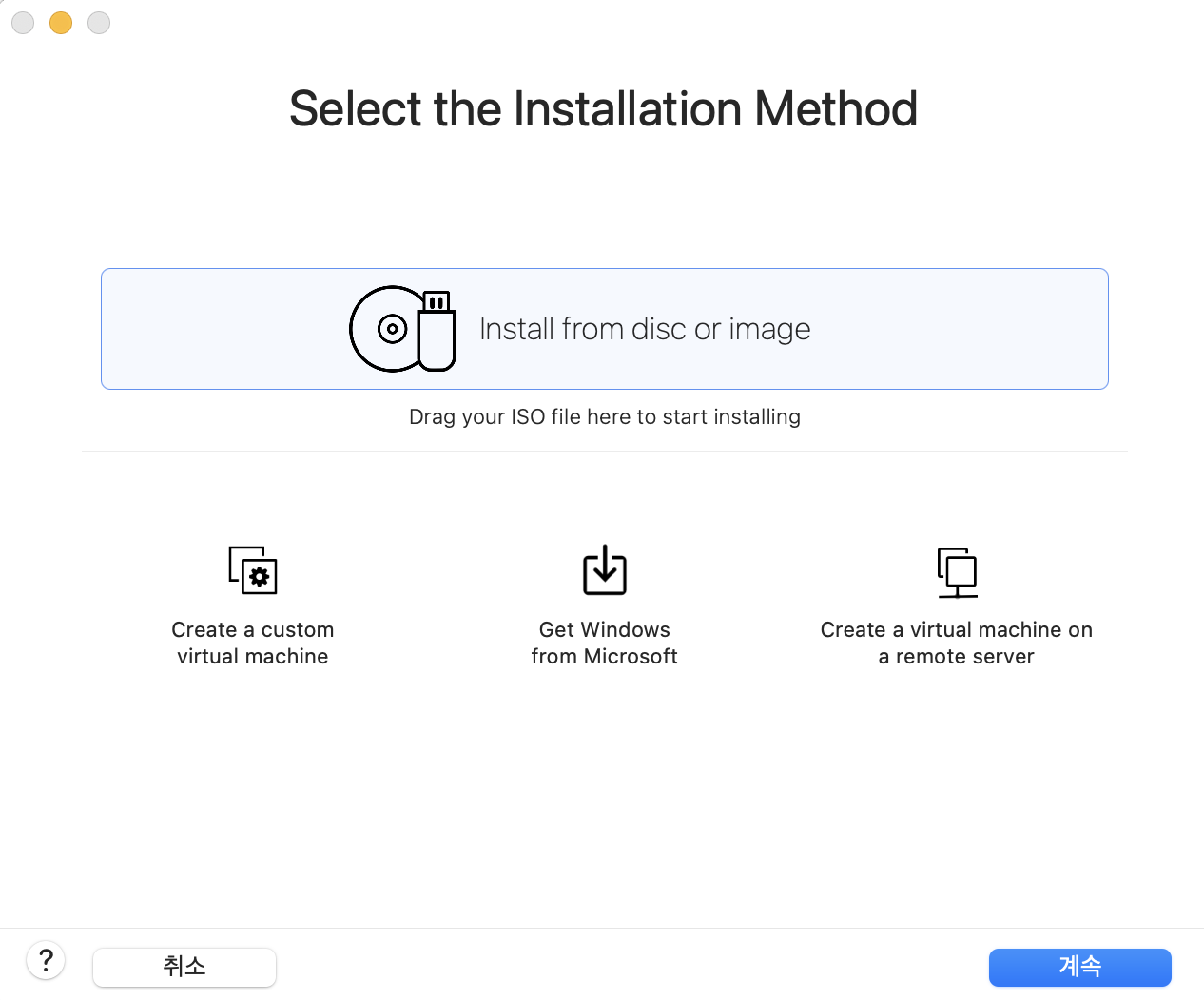
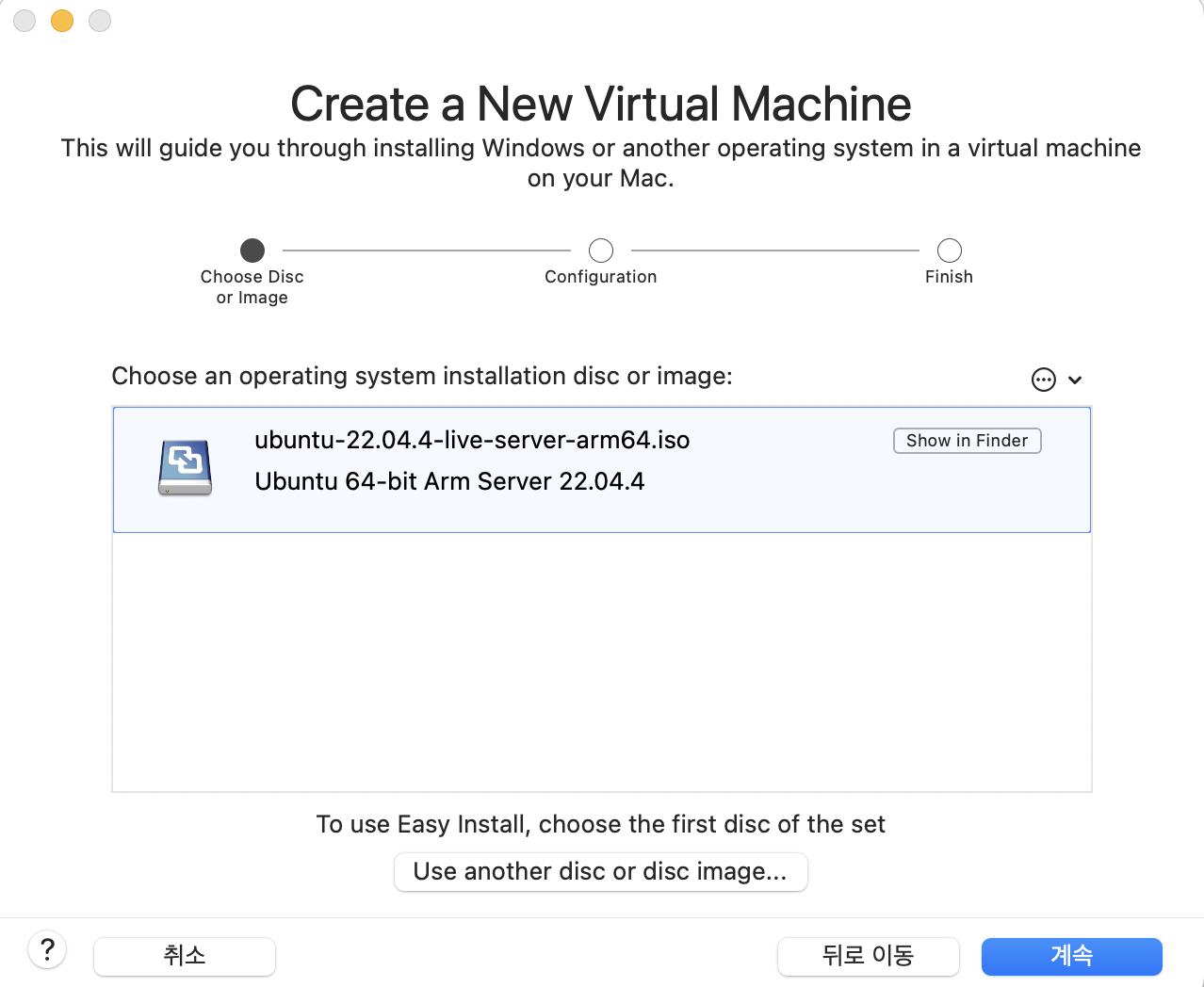
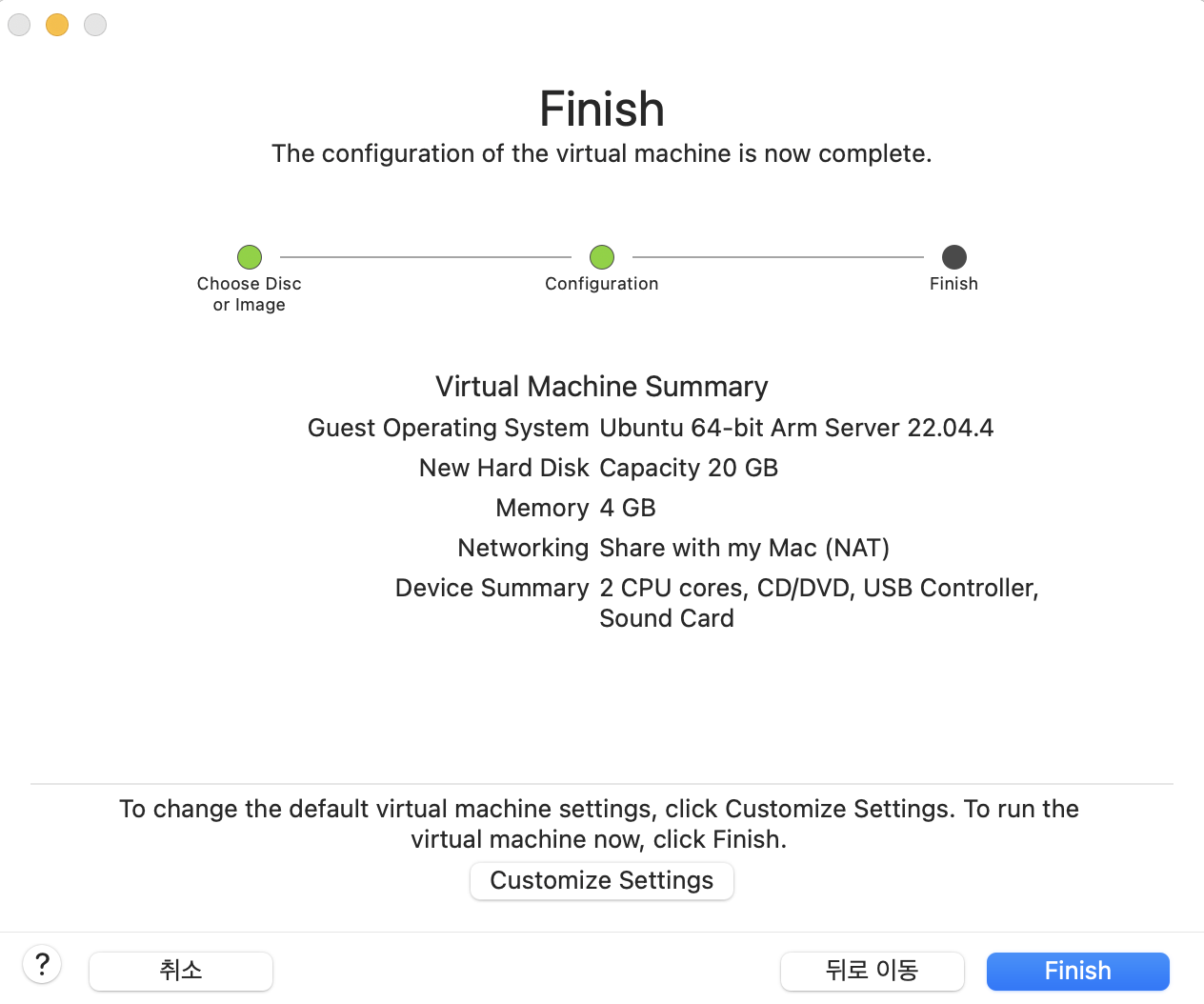
Ubuntu 설치 진행
1. Try or Install Ubuntu Server
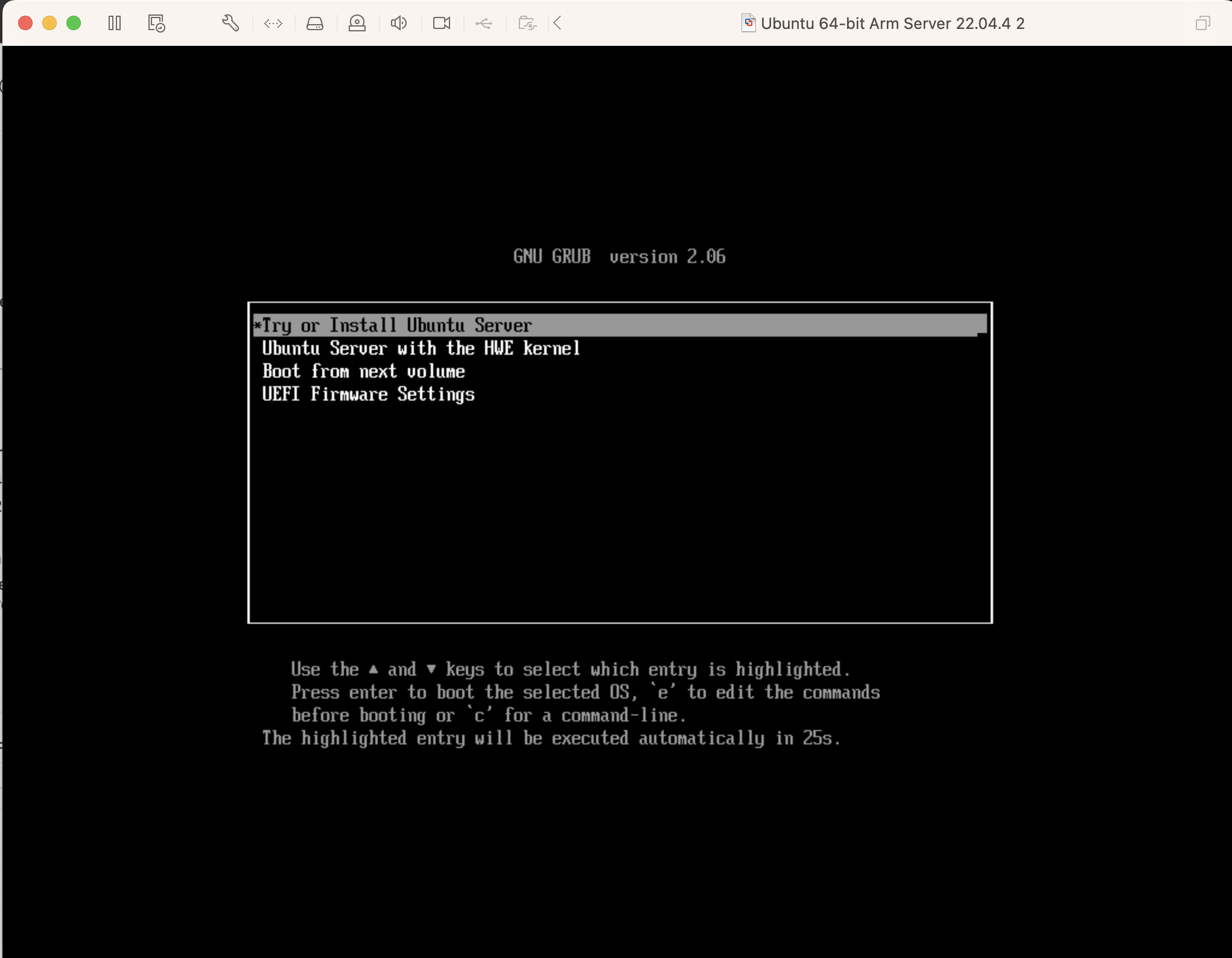
2. Language -> English
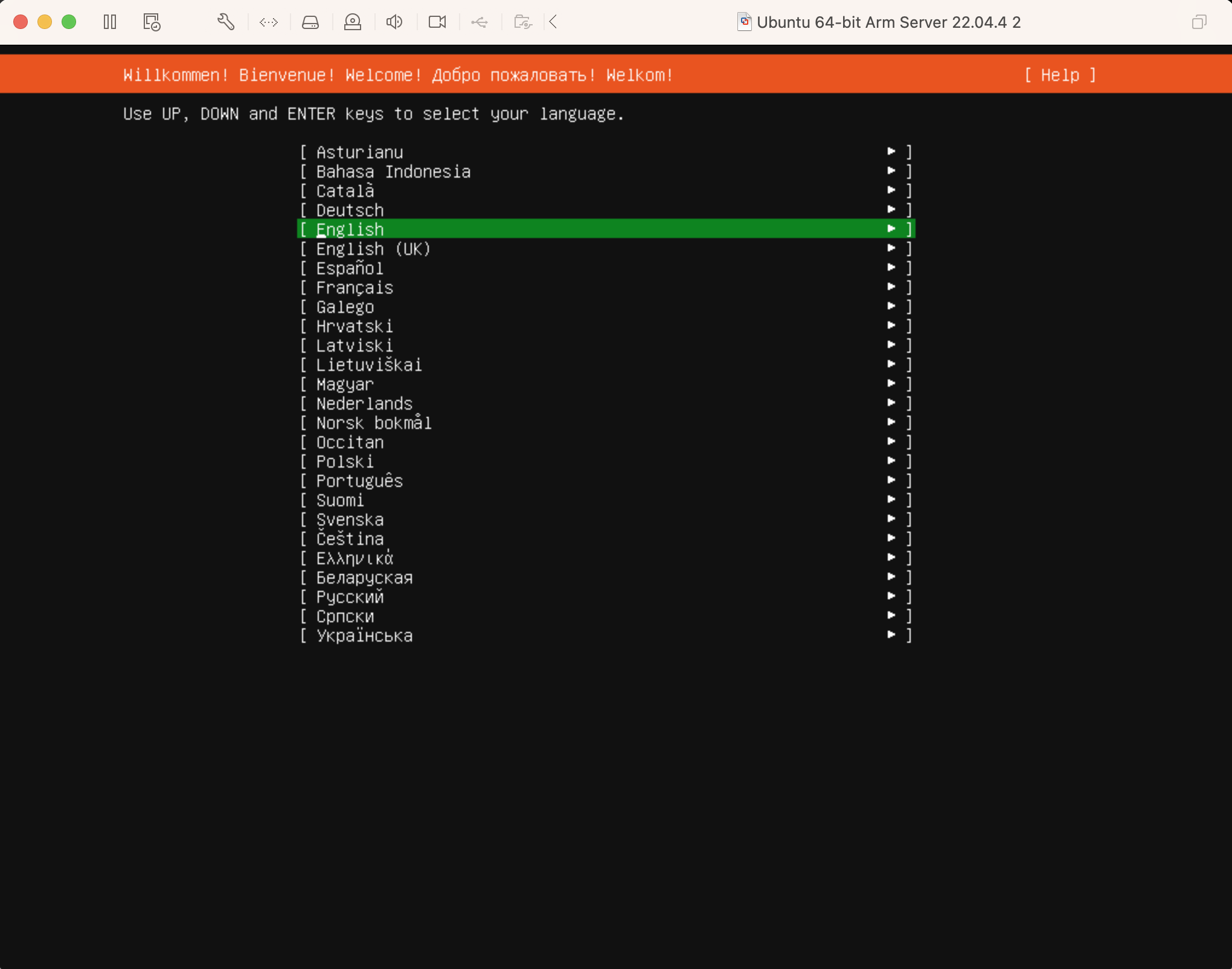
3. Continue without updating
최신버전이 아닌 이전 버전을 사용한 설치이기 때문에 최신버전으로 업데이트하겠냐는 페이지에서는, 그냥 Continue without updating을 진행합니다.
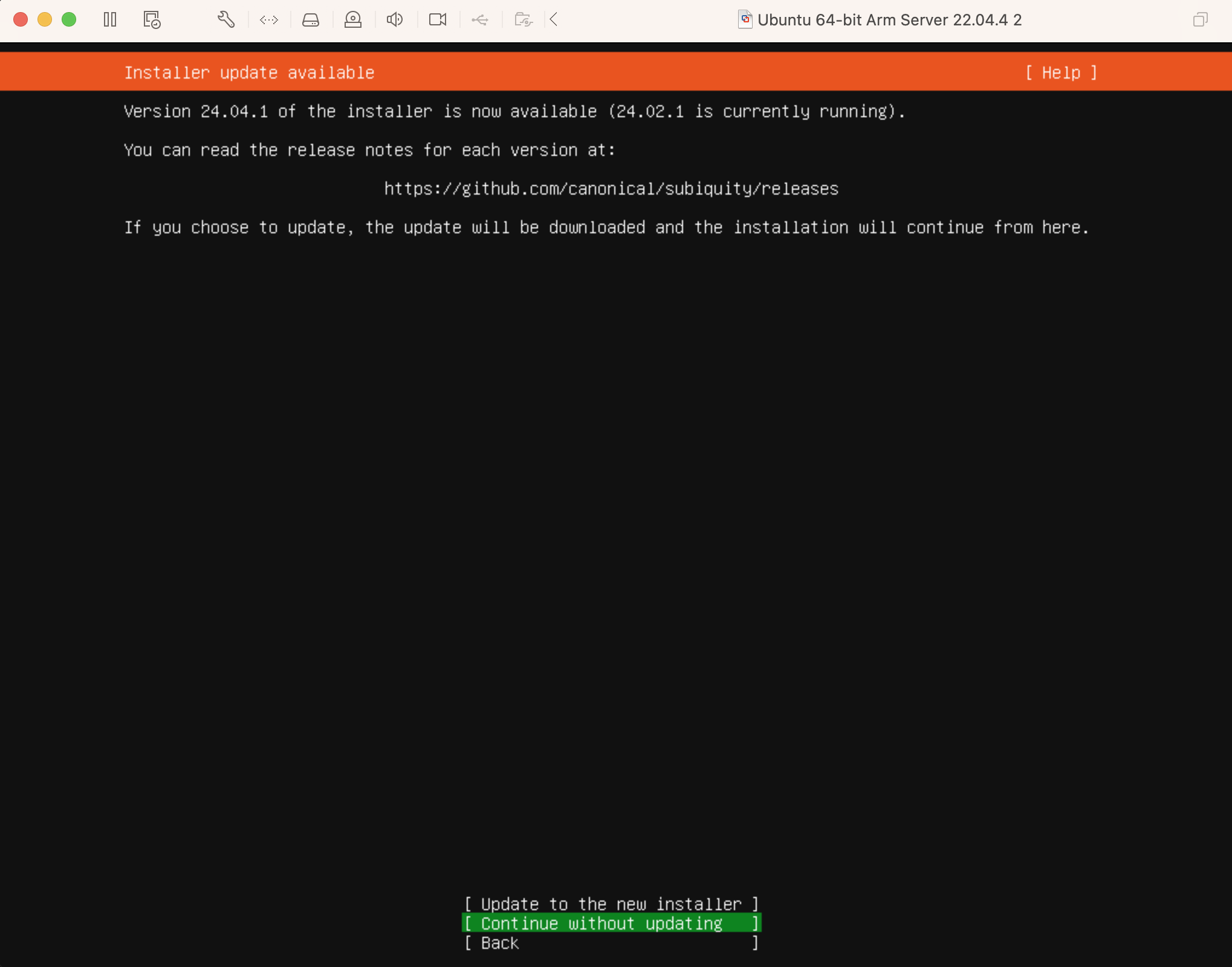
4. Layout : English, Variant : English
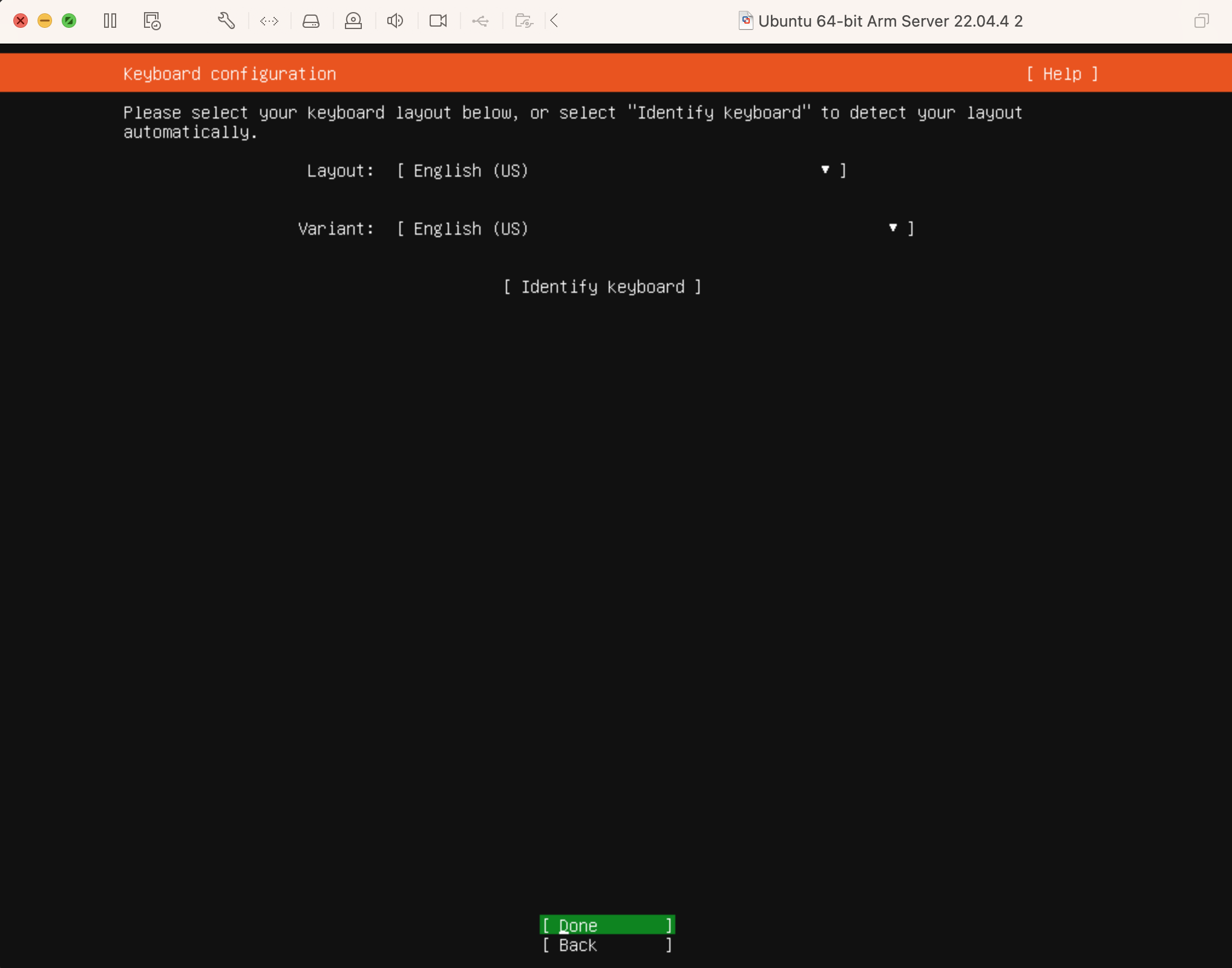
5. Ubuntu Server
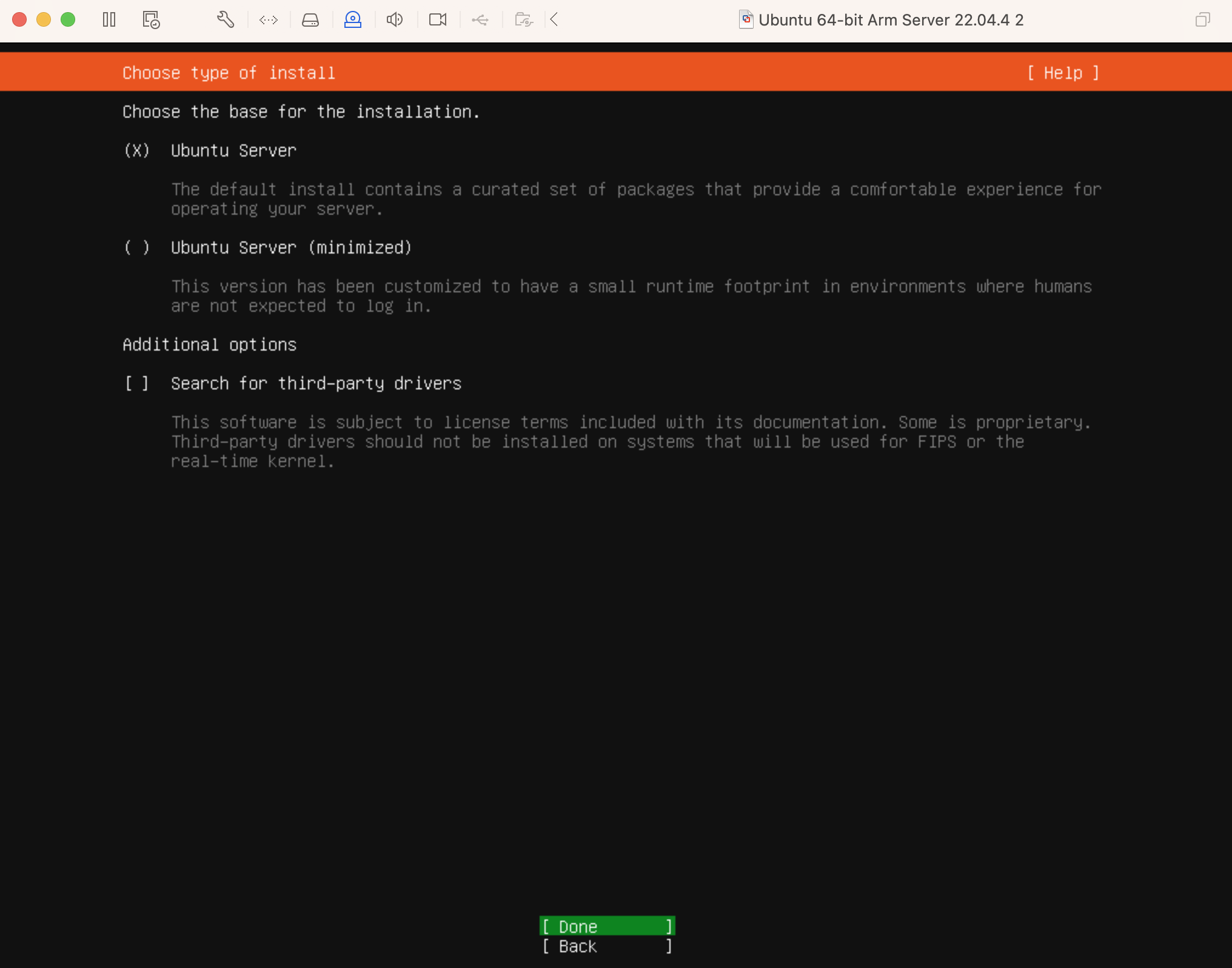
6. Network connections -> 자동으로 네트워크 잡는 부분 확인하고 Done
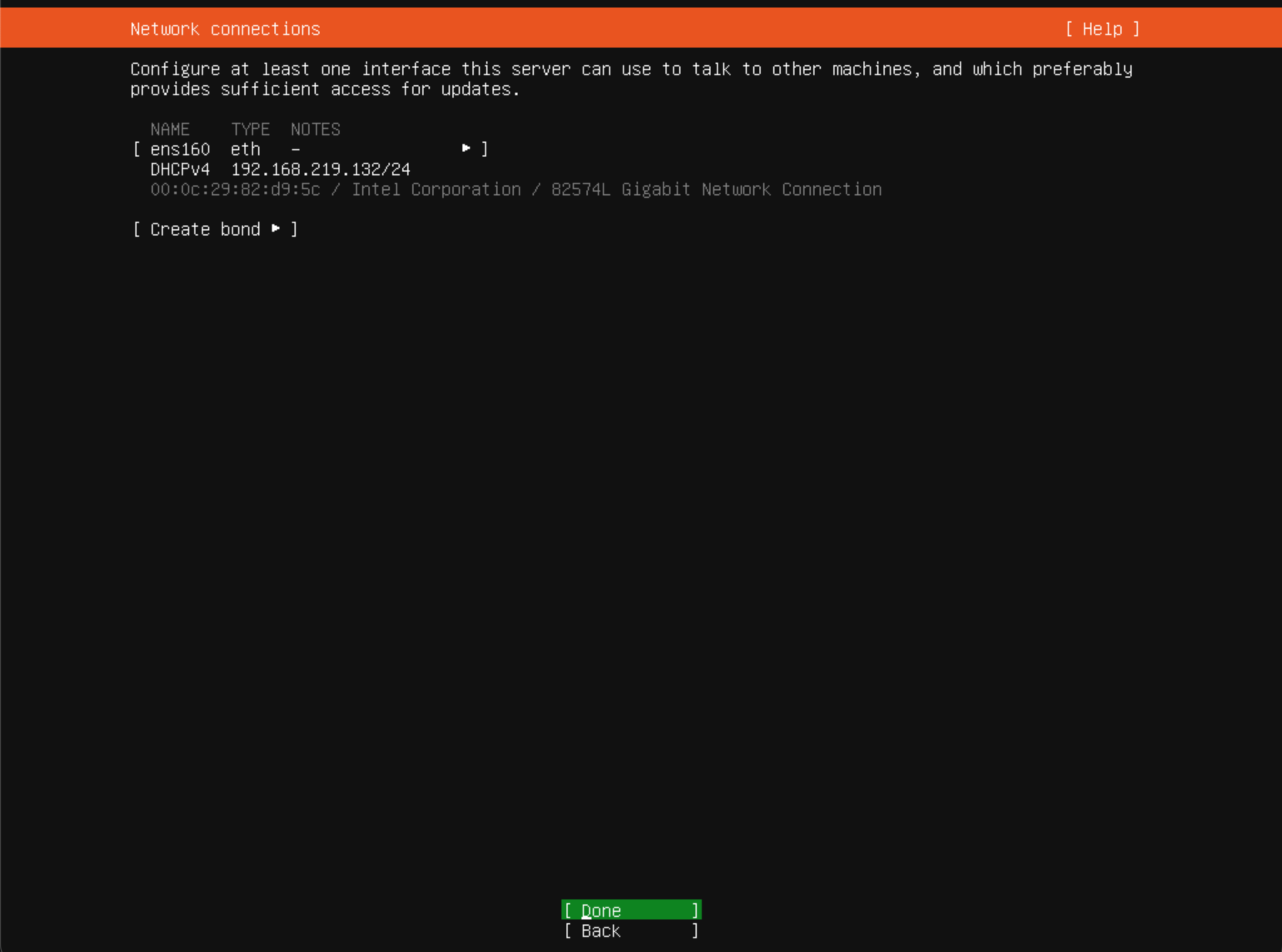
7. Configure proxy -> Done
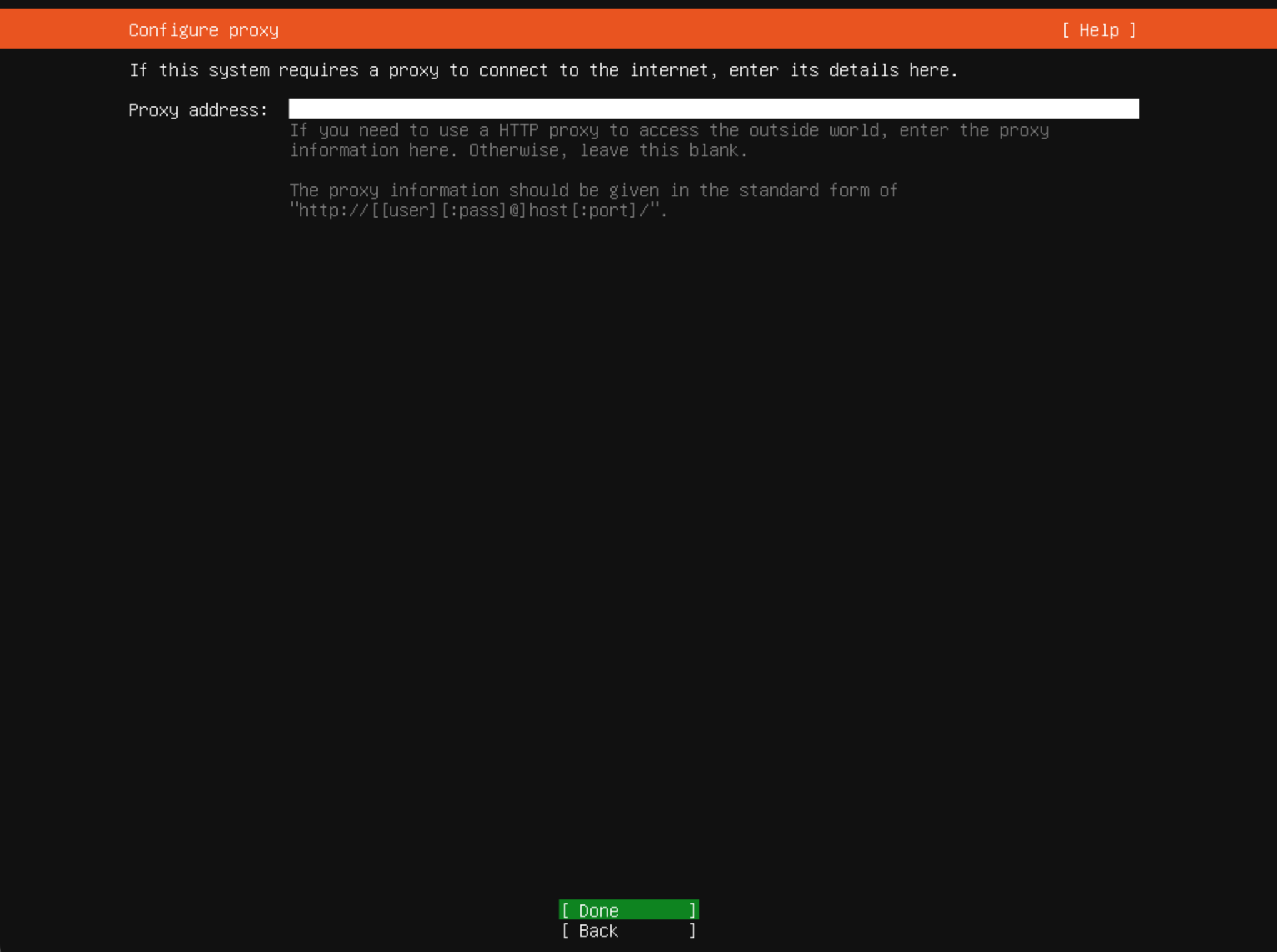
8. Configure Ubuntu archive mirror -> Done
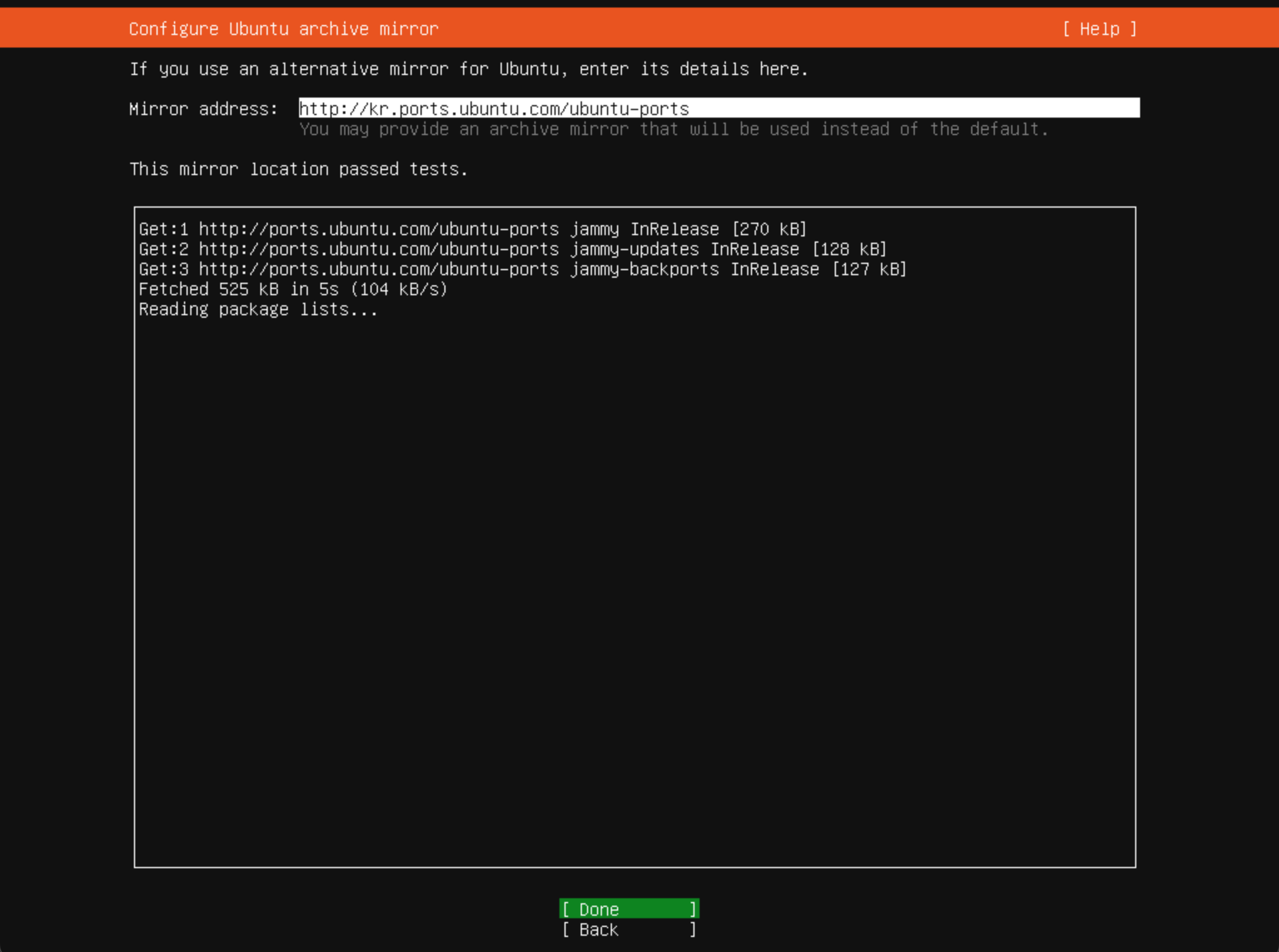
9. Guided storage configuration -> default 설정 후 Done
(만약 disk에 대한 설정을 변경하고자 한다면, Custom storage layout 선택 후 Done을 누르고 커스텀을 진행해 주시면 됩니다.)
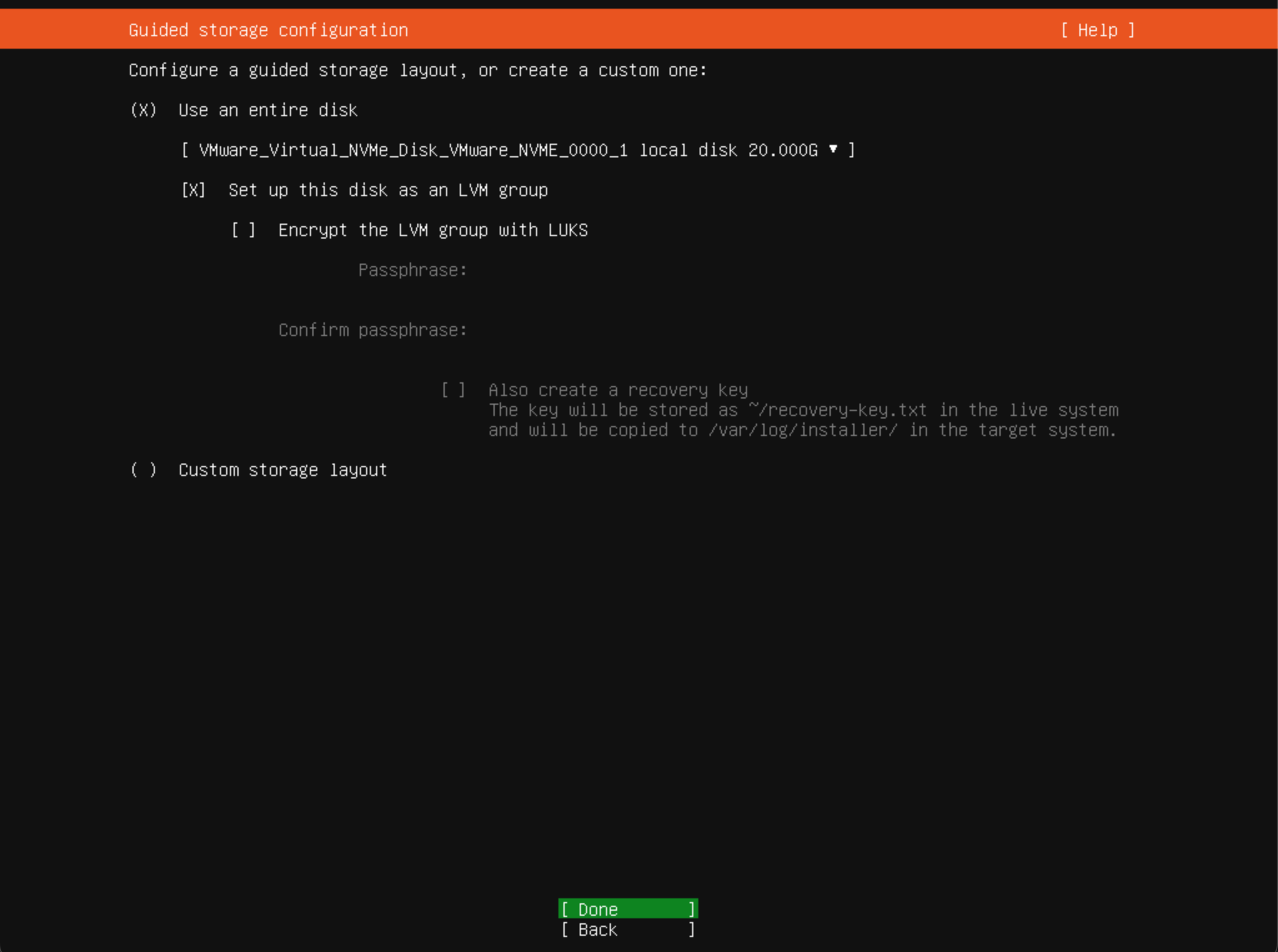
10. Storage configuration -> Done -> Continue
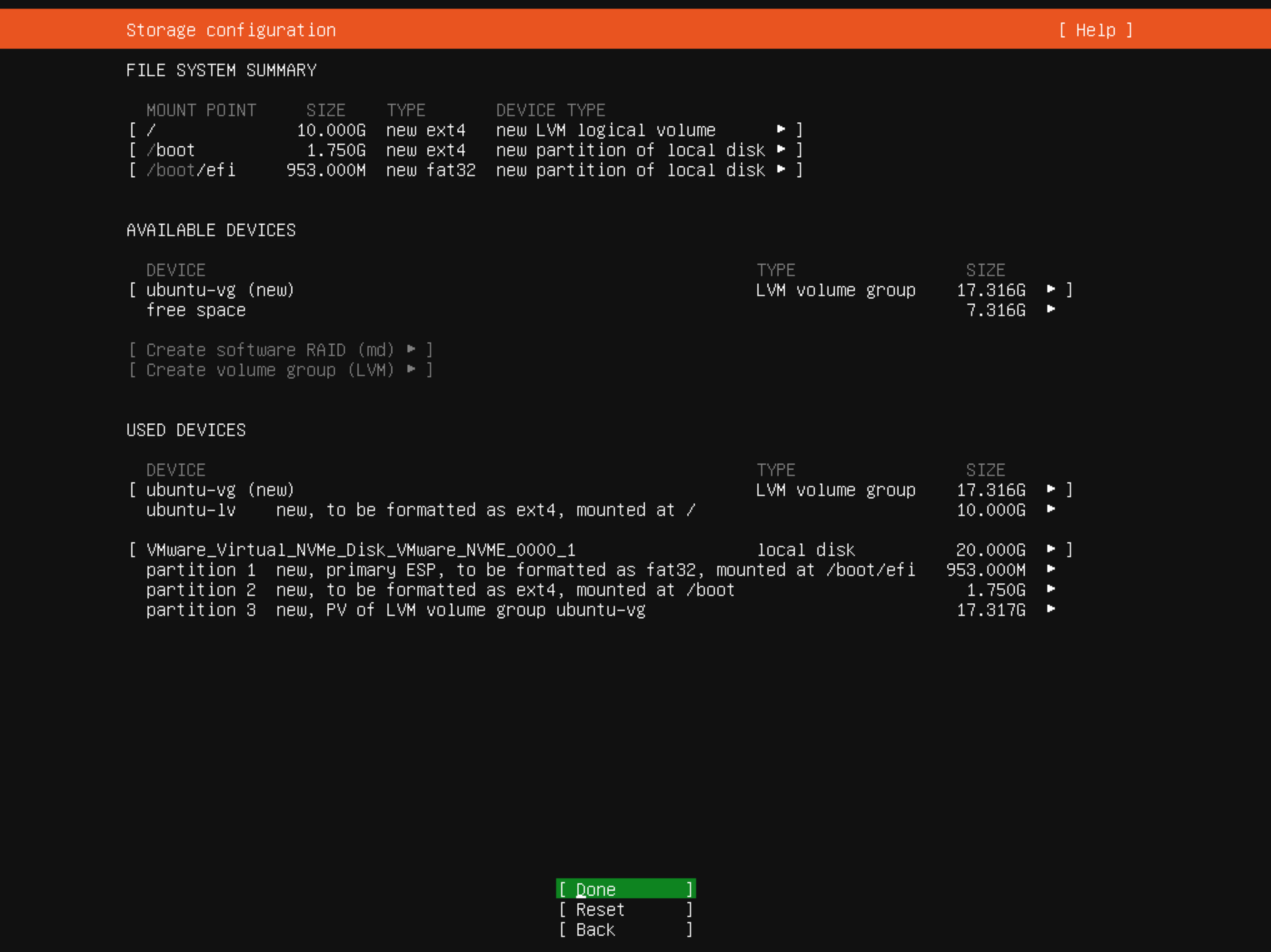
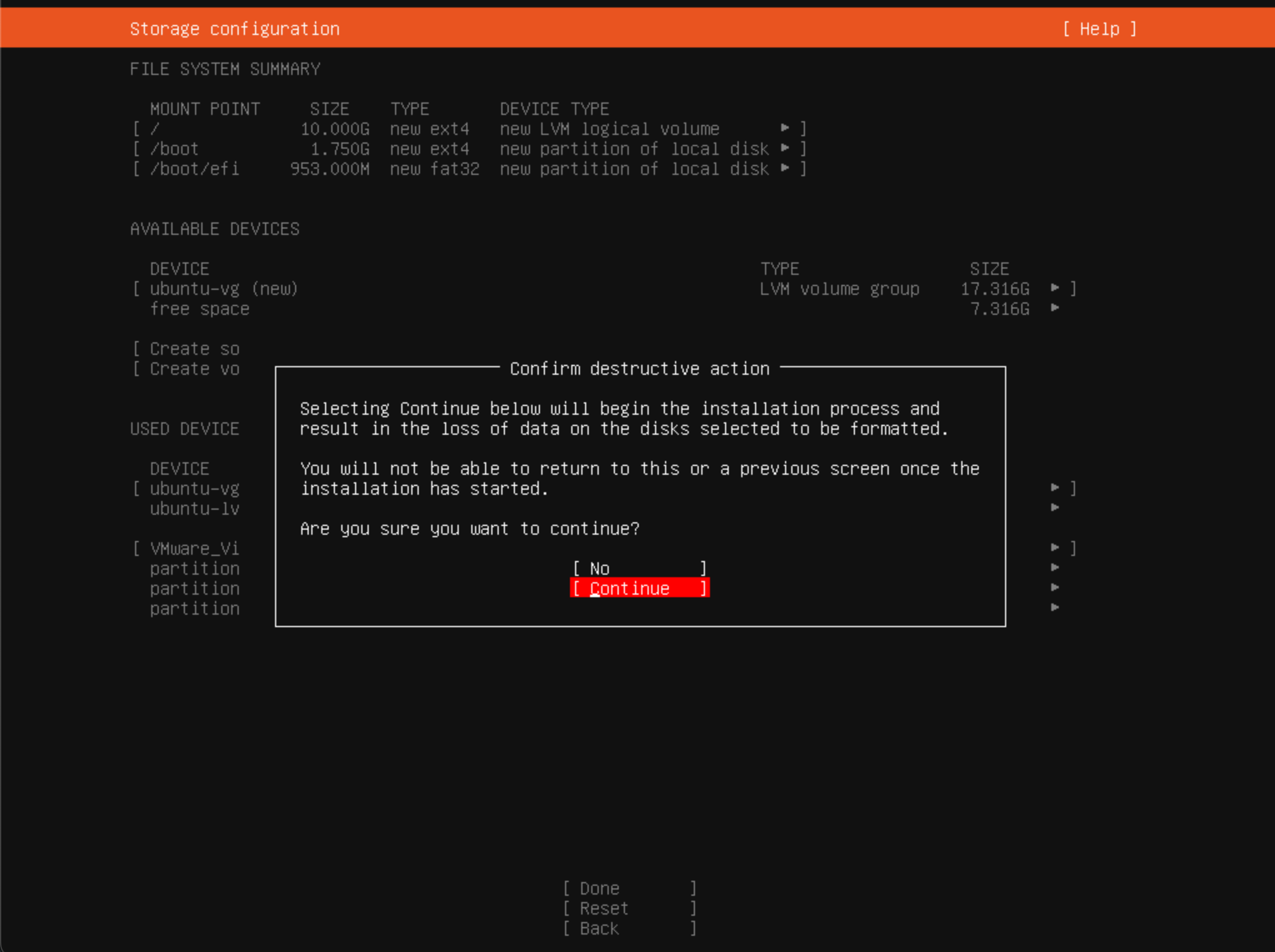
11. Profile setup -> Ubuntu에 대한 기본 정보 기입 후, Done
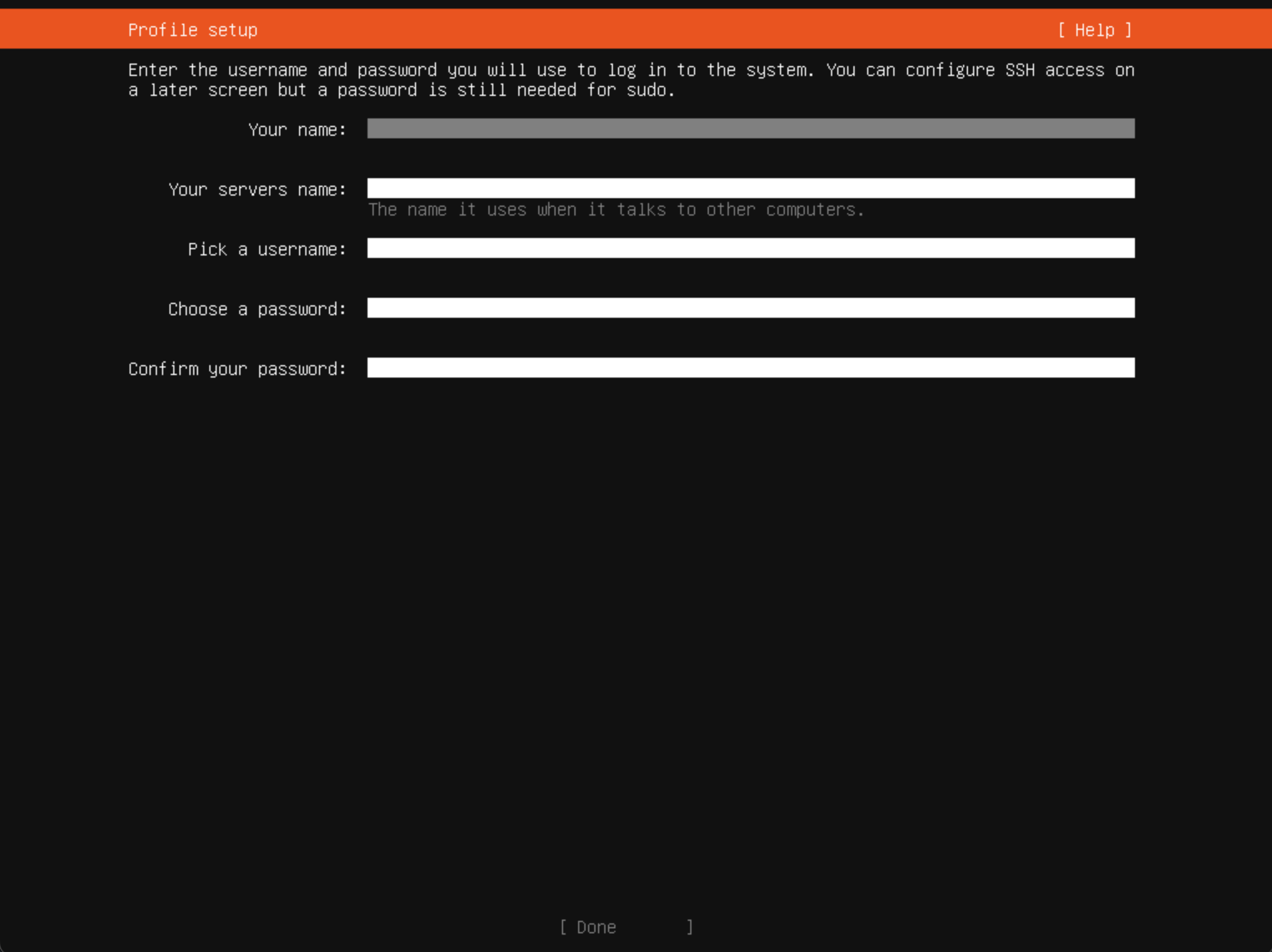
12. Upgrade to Ubuntu Pro -> Skip for now 체크 확인 후 Continue
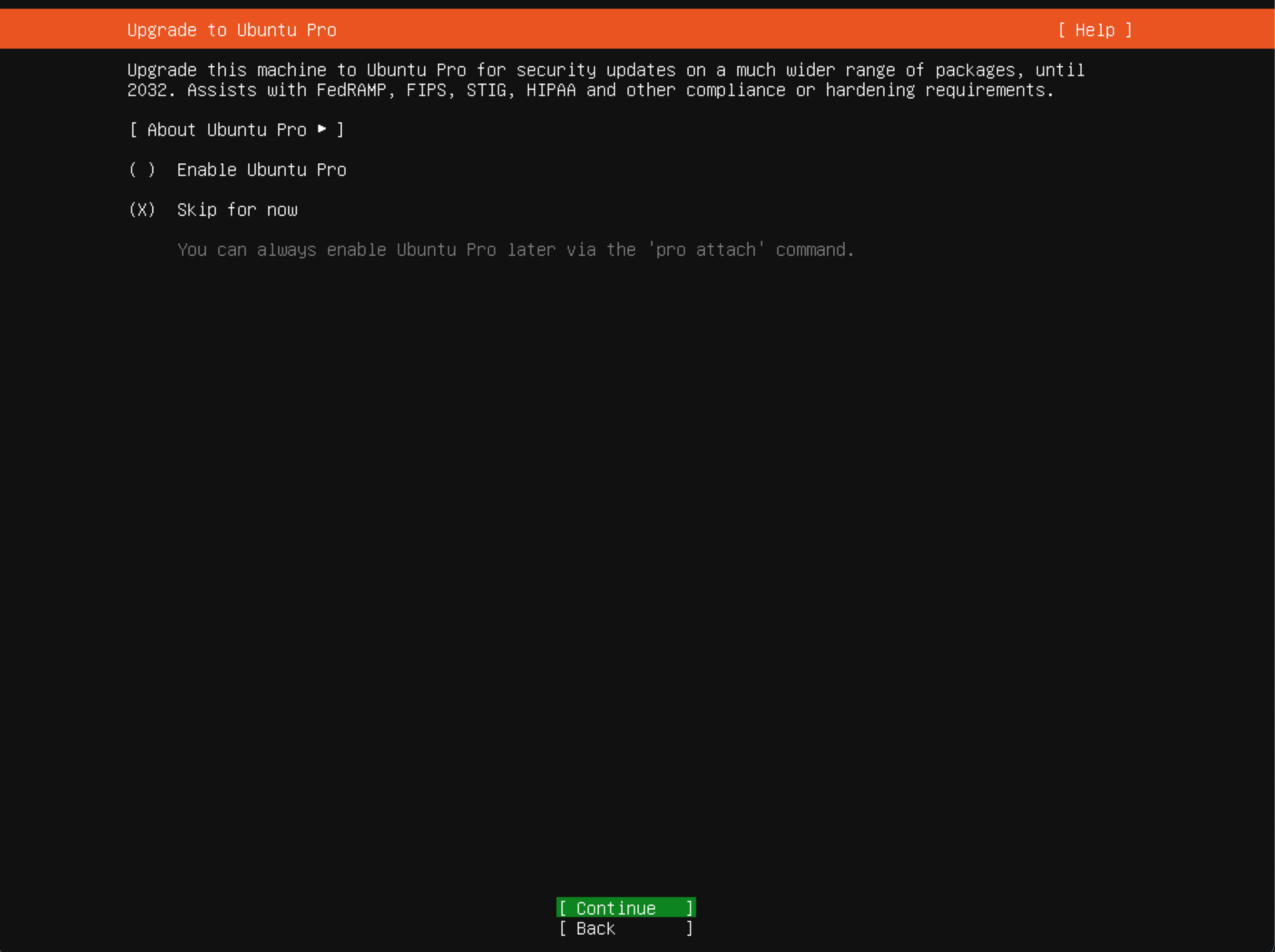
13. SSH Setup -> Default는 체크되어있지 않지만 저는 보통 가상환경 내에서 작업하기보단, 터미널에서 가상환경에 SSH로 접속해 작업을 하기에, SSH 설치를 체크하고 넘어가겠습니다. 만약 가상환경 내에서 작업하실 거면 굳이 설치하지 않으셔도 무방합니다.
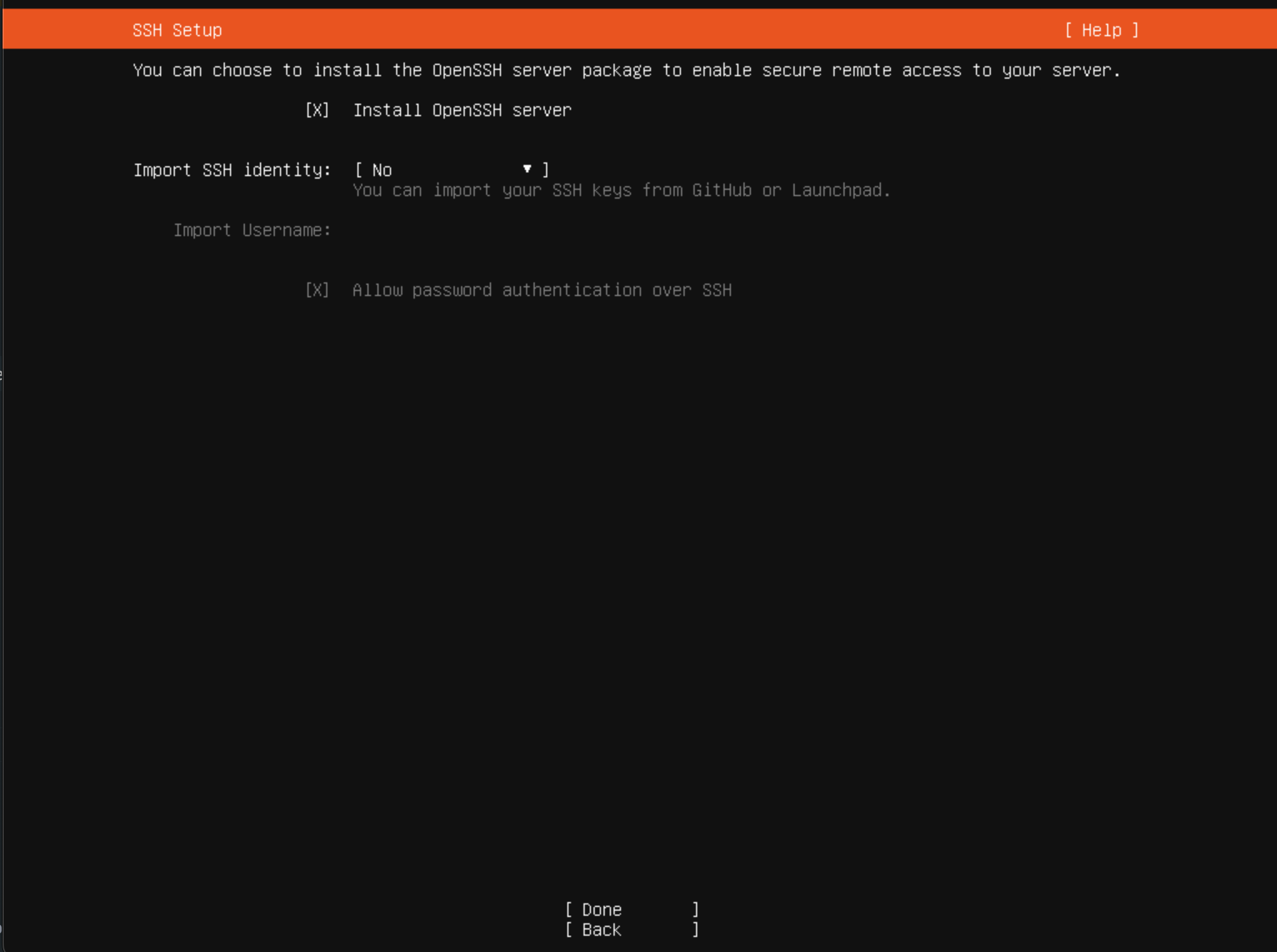
14. Featured Server Snaps -> 서버 환경에서 자주 사용되는 스냅리스트들을 나열한 화면입니다. 필요한 부분은 체크하시고 넘어가시면 되지만, 그저 환경이 필요하시다면 넘기셔도 무방합니다.
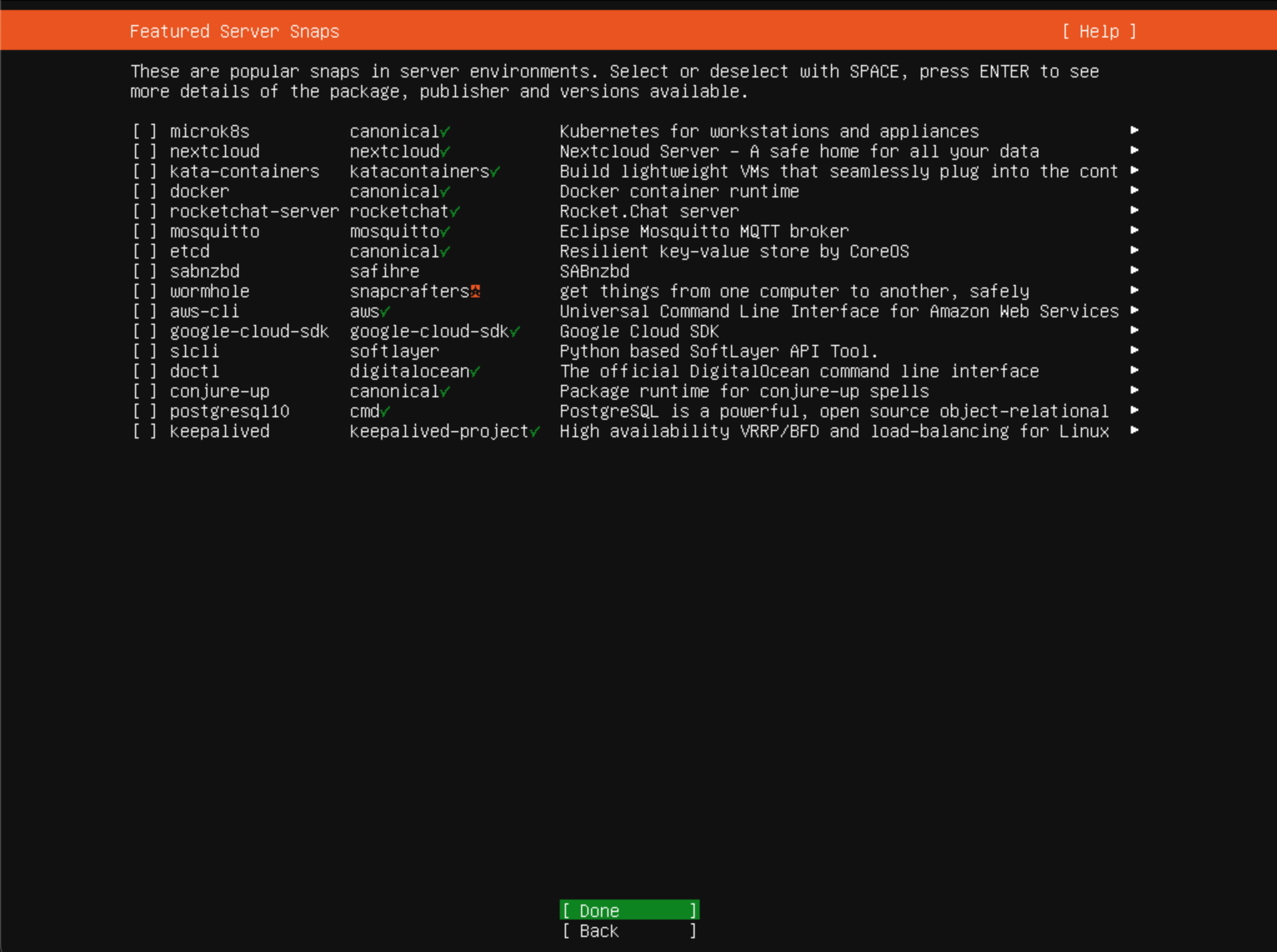
15. Installing system -> 저장공간과, 메모리가 충분하다면 인내하고 기다리면 설치가 완료됩니다. 간혹 아무리 기다려도 설치가 완료되지 않고, 오류가 뜨시는 분들이 계신데, 여유 저장 공간을 꼭 확인하시길 바랍니다.(생각보다 설치 오래 걸립니다.)
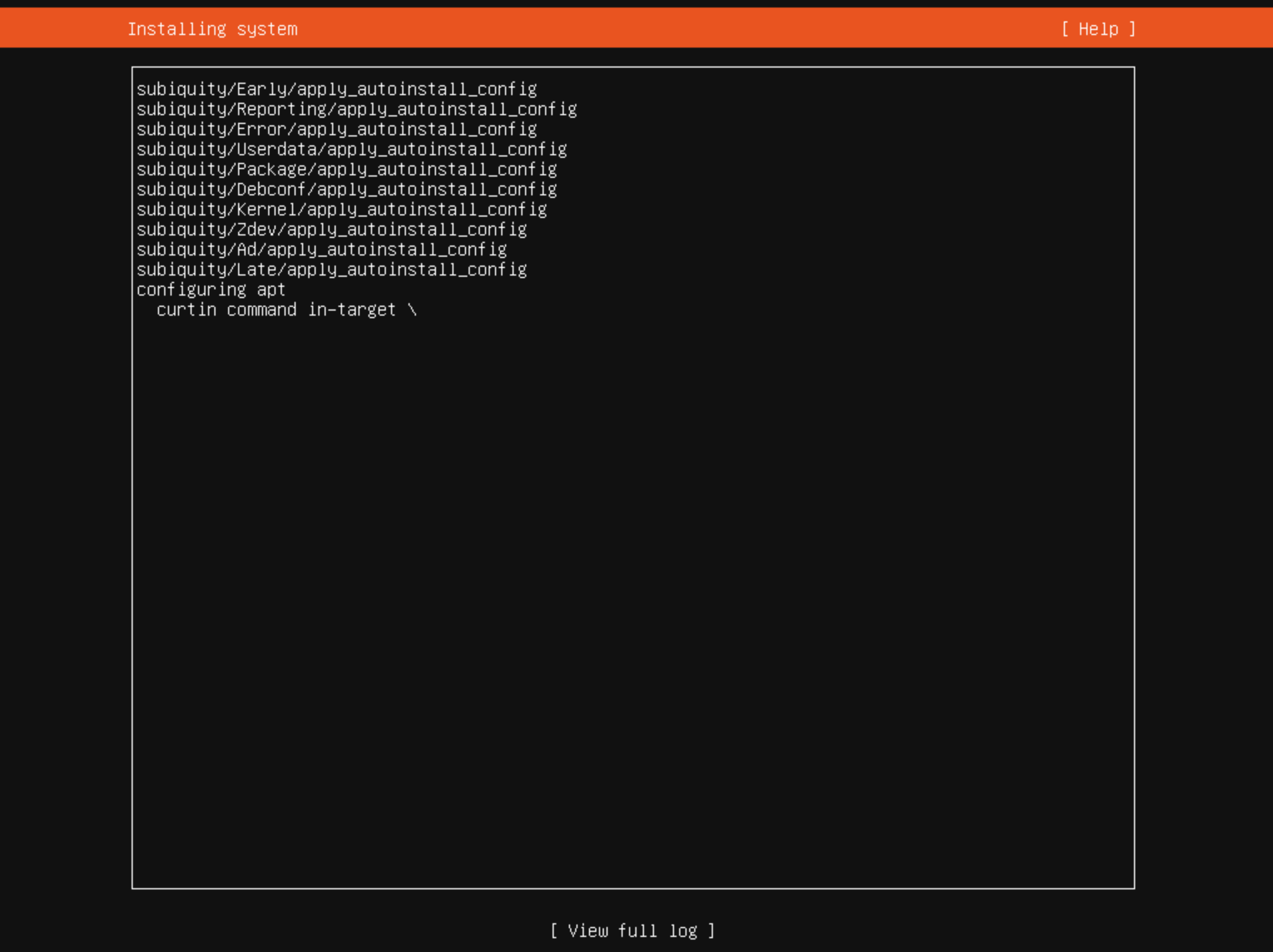
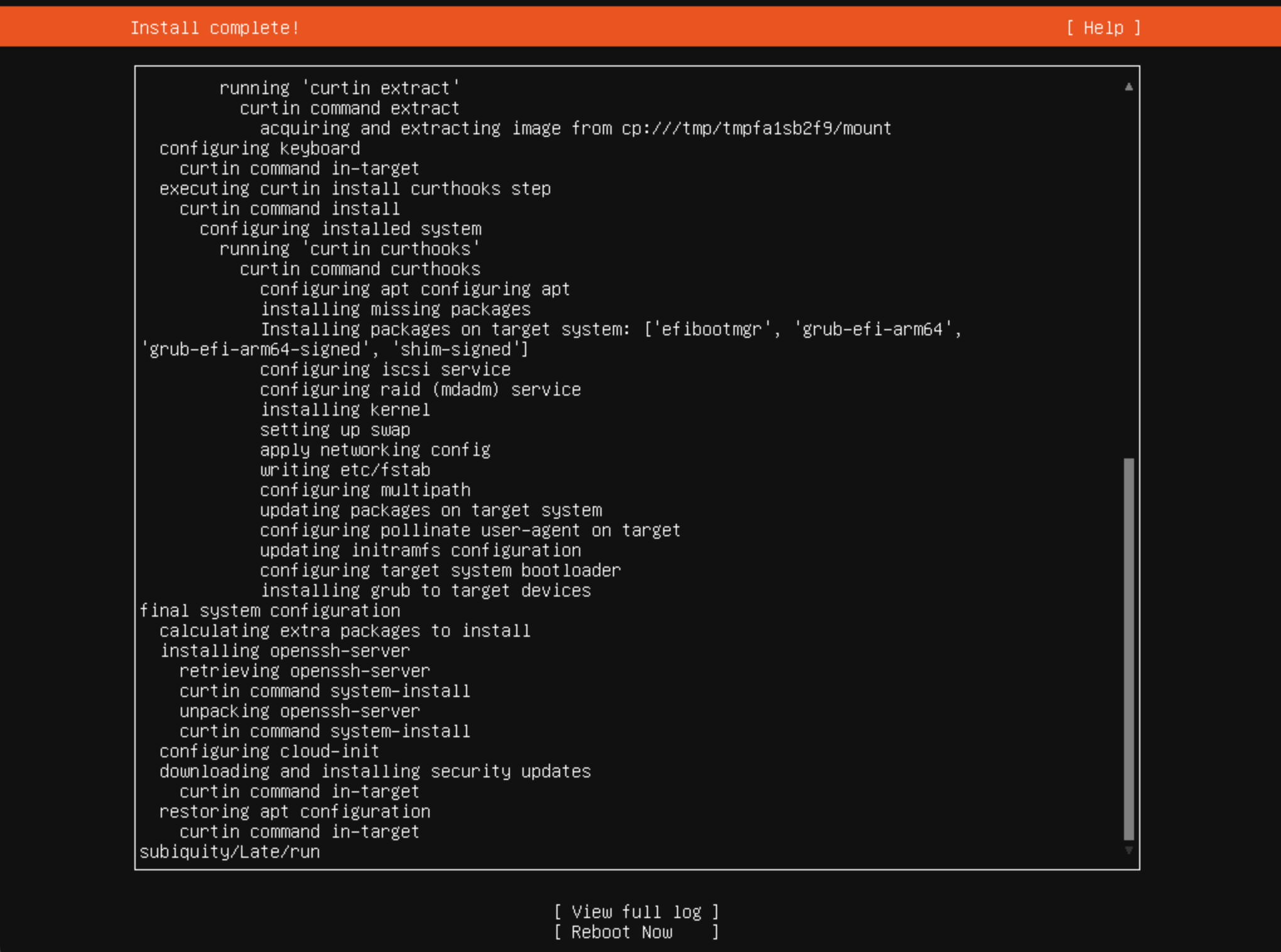
결과확인
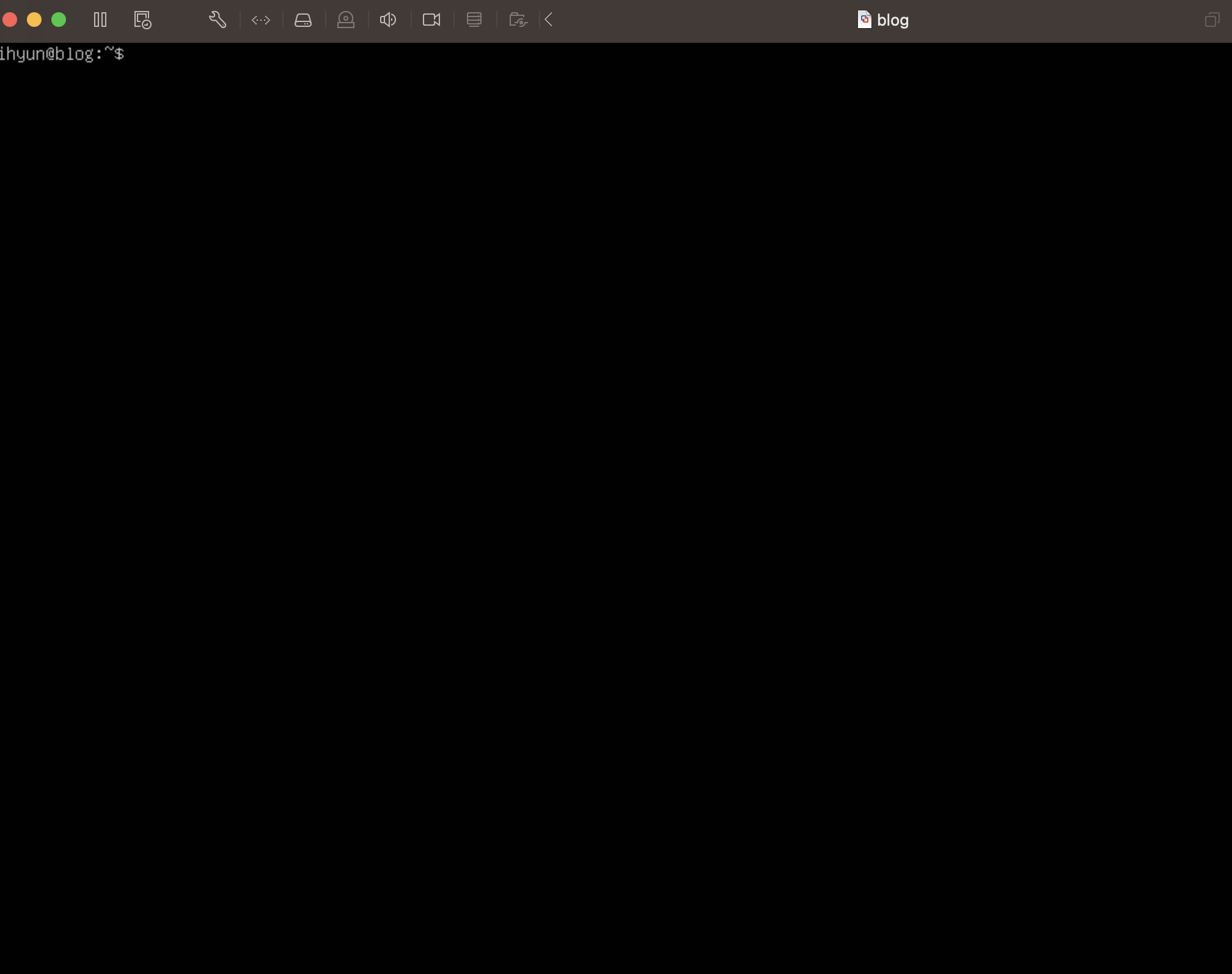
설치 후에 설정했던 계정으로 로그인을 진행하면 정상적으로 Ubuntu 가상환경이 생성된 걸 확인할 수 있습니다...!!
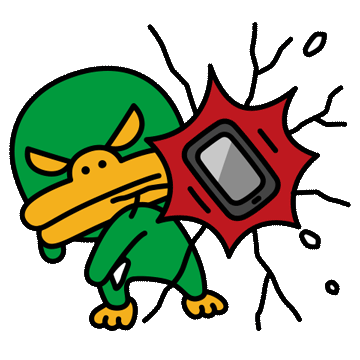
설치 속도가 생각보다 느리고, 오래 걸려서 중간에 멈추고 새로 시도한 게 10번은 넘은 것 같습니다.
저처럼 시행착오 겪지 마시고, 인내심을 가지고 기다리셔서 Ubuntu 환경에서 즐거운 코딩되시길...!!!
'Daily' 카테고리의 다른 글
| VMware Ubuntu가상환경 Jenkins 설치 (3) | 2024.09.02 |
|---|---|
| git pull error (0) | 2024.08.25 |
| Github Actions로 배포 자동화 (0) | 2024.08.12 |
| VMware 포트포워딩 - 외부접속(2) (0) | 2024.08.05 |
| VMware 포트포워딩 - 외부접속(1) (0) | 2024.07.15 |